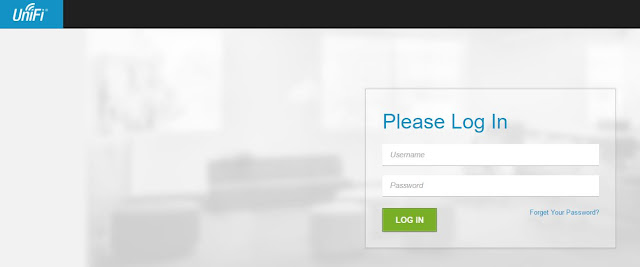สำหรับในวันนี้ผมจะมาแนะนำวิธีการติดตั้ง UniFi Controller บน Debian/Ubuntu ซึ่งการที่นำ UniFi Controller มาติดตั้งบน Debian/Ubuntu นั้นมีข้อดีคือกินทรัพยากรน้อย และ ทำงานได้ดีกว่าบน Windows Server ค้อนข้างมาก รวมถึงการแก้ปัญหายังง่ายกว่าด้วย
ในส่วนของ UniFi Controller นั้นควรจะเปิดไว้ให้ออนไลน์ตลอดเวลาเพื่อประสิทธิ์ภาพการทำงานที่ดี และให้สามารถ Monitor สถานะของอุปกรณ์รวมถึงเก็บ logs การทำงานด้วย และ ตัว UniFi หากไม่เปิด Controller feature บางอย่างก็จะไม่ทำงาน ซึ่งจะทำให้ประสิทธิ์ภาพในการใช้งานตกไปค่อนข้างเยอะ
โดยขั้นตอนการติดตั้งมีดังนี้ครับ
ขั้นตอนที่ 1 : แก้ไขไฟล์ sources.list ด้วยคำสั่ง
nano /etc/apt/sources.list
จากนั้นเพิ่มบรรทัดดังนี้
สำหรับ Debian
deb http://www.ubnt.com/downloads/unifi/debian stable ubiquiti
deb http://downloads-distro.mongodb.org/repo/debian-sysvinit dist 10gen
สำหรับ Ubuntu
deb http://www.ubnt.com/downloads/unifi/debian stable ubiquiti
deb http://downloads-distro.mongodb.org/repo/ubuntu-upstart dist 10gen
ทำการบันทึกและออกจากไฟล์
ขั้นตอนที่ 2 : ทำการใส่คีย์ด้วยคำสั่ง
apt-key adv --keyserver keyserver.ubuntu.com --recv C0A52C50
apt-key adv --keyserver keyserver.ubuntu.com --recv 7F0CEB10
จะได้ผลลัพธ์ตามรูป
ขั้นตอนที่ 3 : ทำการสั่ง apt-get update ไม่ควรจะมี Error ใดๆ โดยเฉพาะจาก Source list ที่ใส่เข้าไปใหม่
ขั้นตอนที่ 4 : สั่งติดตั้ง Unifi Controller ด้วยคำสั่ง
apt-get install unifi
รอจนกว่าจะติดตั้งเสร็จสิ้น และ ต้องไม่มี Error ใดๆ
ขั้นตอนที่ 5 : ทดสอบการทำงานของ UniFi Controller ด้วยคำสั่ง
ps aux | grep unifi
หากไม่มีอะไรผิดพลาดจะได้ผลลัพธ์ดังรูป
ขั้นตอนที่ 6 : ทำการเข้า Web browser และใส่ url ไปที่ Server Controller ดังนี้
https://[IP or Domain name]:8443
จะได้ผลลัพธ์ดังรูป
ในส่วนของประเทศควรใส่ประเทศที่จะใช้งาน เพื่อให้เกิดข้อจำกัดในการใช้งานตามกฎหมายของประเทศนั้นๆ และ Timezone ก็ควรตรงกับประเทศครับ จากนั้นกด NEXT ได้เลย
ในหน้านี้ หาก Server Controller กับ Unifi AP อยู่ใน Network คนละวง หรือ ไม่มีการต่อ UniFi AP เข้ามาในวงเดียวกับ Controller จะไม่มีอะไรขึ้น ให้กด NEXT ไปได้เลยครับ
เมื่อมาถึงขั้นตอนนี้จะมีการบังคับให้ใส่ SSID และ key หากพร้อมก็ทำการใส่แล้วกด NEXT ครับ แต่ถ้าหากยังไม่รู้กด SKIP แล้วแก้ทีหลังก็ได้
ส่วนในขั้นตอนนี้ไม่มีอะไรมากครับ ตั้ง User Pass ของ Admin จากนั้นกด NEXT ได้เลยครับ
หากมาถึงขั้นตอนนี้ก็จะเสร็จสิ้นการติดตั้งในส่วนของหน้า Web ครับให้กด FINISH ได้เลย
ขั้นตอนที่ 7 : ทดสอบ Login ด้วย User Pass ที่ทำการตั้งไว้
หากไม่มีอะไรผิดพลาดก็จะสามารถเข้ามาที่หน้า UniFi Controller เป็นอันเสร็จสิ้นขั้นตอนครับ
Credit :
- https://community.ubnt.com