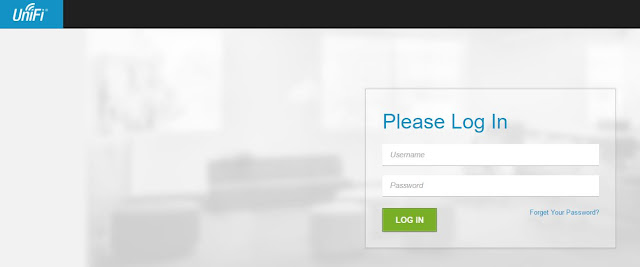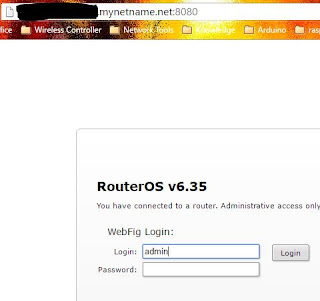วันนี้ผมจะมานำเสนอวิธีการนำ UniFi เข้าสู่ UniFi Controller แบบผ่าน Layer3 กล่าวคือ UniFi Controller และ UniFi AP เพียงแค่อยู่ในระบบเครือข่ายภายในองค์กรเดียวกัน ซึ่ง UAP และ UniFi Controller ไม่จำเป็นต้องอยู่ในวงเน็ตเวิร์คเดียวกัน โดยวิธีการมีดังนี้ครับ
ขั้นตอนที่ 1 : ทำการ SSH เข้าไปที่ตัว UAP โดยผ่าน IP ของตัว UAP (วงที่ต่อ UAP ควรมี DHCP เพื่อให้ง่ายต่อการเข้าถึง UAP)
ขั้นตอนที่ 2 : ทำการ Restart UAP ด้วยคำสั่ง
syswarpper.sh restore-default
เพื่อล้างการตั้งค่าเดิม และ เพื่อให้มั่นใจว่าการตั้งค่าต่อไปจะไม่มีปัญหา
เมื่อใช้คำสั่งเรียบร้อย จะมีการแจ้งสถานะ Clearing CFG เมื่อเสร็จสิ้นจะหลุดจาก SSH
ขั้นตอนที่ 3 : ให้ทำการ SSH เข้าไปที่ UAP ใหม่แล้ว Login ด้วย User Password Default
User : ubnt
Pass : ubnt
จากนั้นใช้คำสั่งเพื่อนำตัว UAP เข้าหา UniFi Controller ดังนี้
mca-cliเพื่อเข้าสู่โหมดการใช้คำสั่ง
จากนั้นสั่งให้เข้าหา UniFi Controller ด้วยคำสั่ง
set-inform http://unifi.domain:8080/inform
หรือ
set-inform http://ip-address:8080/inform
ขั้นตอนที่ 4 : ไปที่ UniFi Controller จากนั้นกด ADOPT
รอการ Adopting
หากไม่มีอะไรผิดพลาดจะเข้าสู่สถานะ Provisioning UAP ก็จะเชื่อมต่อกับ UniFi Controller แบบสมบูรณ์
** หากขึ้นสถานะ Disconnect ให้กลับไปทำขั้นตอนที่ 3 ใหม่แต่ใช้ User Pass ของ Unifi Controller ที่เชื่อมต่อ